本文共 2322 字,大约阅读时间需要 7 分钟。
XManager是一个简单易用的高性能的运行在Windows平台上的X-Server软件,而Gnome和KDE就是X-Client,Linux下的X-Server则为Xorg。它能把远端Unix/Linux的桌面无缝地带到你的Windows上,甚至当你的电脑是在内网或防火墙后,你也能通过SSH协议安全的运行远端的X应用程序。特点包括: -可通过Xcongfig工具设置多个Xmanager设置; -支持多用户的Windows终端环境; -支持多个IP地址; -支持本地资源数据库; -通过热键转换键盘映射; -支持多窗口下的Windows打印功能等。
XManager的原理是:X-Window并没有规定X-Server与X-Client必须工作在同一台电脑上,所以X-Server可以工作于不同的电脑,而XManager就是Windows平台下的X-Server。XManager与X-Client之间用XDMCP协议相连,Linux端的响应由显示管理器(又叫登录管理器,Gnome的显示管理器为GDM,KDE的显示管理器为KDM,另还有XDM、WDM等)管理,所以Linux端必须启动显示管理器(启动Gnome或KDE)。有关X-Window的原理与细节请自行google。
一、Linux 端的配置:
开机后就要启动显示管理器。打开 /etc/inittab文件,将 runlevel 变为5,即修改为id:5:initdefault: 如果原来就是5,则不用修改。
系统的显示管理器由displaymanager文件管理,此处仅为确定开机后启动显示管理器。
二、CentOS 5 上的配置(适用于默认图形环境为Gnome的Linux):
1、配置GDM。
CentOS 5的默认图形环境为Gnome,只安装了GDM,而CentOS 5的KDE也是使用GDM而不是KDM。所以CentOS 5只需配置GDM。
方法1:编辑/etc/gdm/custom.conf,添加如下内容:
[daemon]
RemoteGreeter=/usr/libexec/gdmgreeter 注:“远程登录界面与本地登录界面相同”功能,若没有此项及[greeter]项则登录界面为简洁型
[security]
AllowRemoteRoot=true 注:允许root用户远程登录
[xdmcp]
Enable=true 注:允许远程登录本地,xdmcp默认端口177,此处没有显示的加入Port=177
[greeter]
Browser=true 注:远程登录界面为“带头像浏览器的简洁主题”,若定义了[daemon]项本行不起作用
方法2:在终端中运行gdmsetup或点击菜单中的“登录屏幕”,打开图形化界面。


注:可以调整“远程”和“安全”两项。具体见上图。
三、openSUSE 11 上的配置(适用于默认图形环境为KDE的Linux):
1、配置KDM。
openSUSE 11的默认图形环境为KDE,虽然可以同时安装GDM和KDM,但默认只启动了KDM。所以openSUSE 11只需配置KDM,如果你启动了GDM来代替KDM,则配置可参考CentOS 5。
修改/etc/X11/xdm/Xaccess,
把#* #any host can get a login window这一行开头的#去掉,
成为* #any host can get a login window
注:openSUSE 11默认已经去掉#。
修改/etc/X11/xdm/xdm-config的最后一行,在DisplayManager.requestPort: 0前面加上一个!号,注释掉该行。

修改/etc/sysconfig/displaymanager文件,更改以下内容:
DISPLAYMANAGER_REMOTE_ACCESS=”yes” 注:允许远程桌面连接
DISPLAYMANAGER_ROOT_LOGIN_REMOTE=”yes” 注:允许root用户远程连接
四、重启服务:
1、开放防火墙中的UDP 177端口。若已禁用防火墙,则可跳过此项。
方法1(适用于终端):在/etc/sysconfig/iptables文件中加入:
-A RH-Firewall-1-INPUT -m state --state NEW -m udp -p udp --dport 177 -j ACCEPT
方法2(适用于X-Window):在"系统"->"管理"->"安全级别和防火墙"中"防火墙选项"下的“其它端口"中添加UDP 177端口。

两种方法任选其一即可。
2、生效前必须重启进程,第一种,直接重新启动Linux系统,第二种,重启显示管理器gdm-restart(仅针对GDM),重启防火墙service iptables restart。如果Gnome和KDE都安装了则远程登录后可在会话中选择其中一种环境。
五、Windows 上的设置:
在Windows系统里下载XManager 3,然后安装,打开xbrowser,就可以看你的局域网中的Linux了,如果是广域网上的Linux,可以新建一个XDM direct的连接。双击打开,输入Linux的管理员账号密码既可。 另外为安全起见,XDMCP可以跑在SSH上,选择Secure XDMCP方法即可。
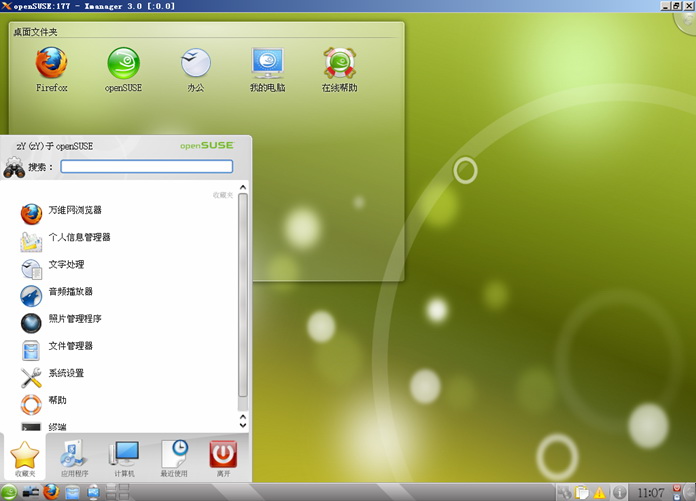
它的效果和Linux本机显示的是一样的。
六、缺点:
此方案的缺点也很明显,X-Window是一种尽可能完美的显示方案,它没有可以根据网络带宽进行调整的功能,所以它会尽可能的占用带宽。
转载地址:http://qftta.baihongyu.com/